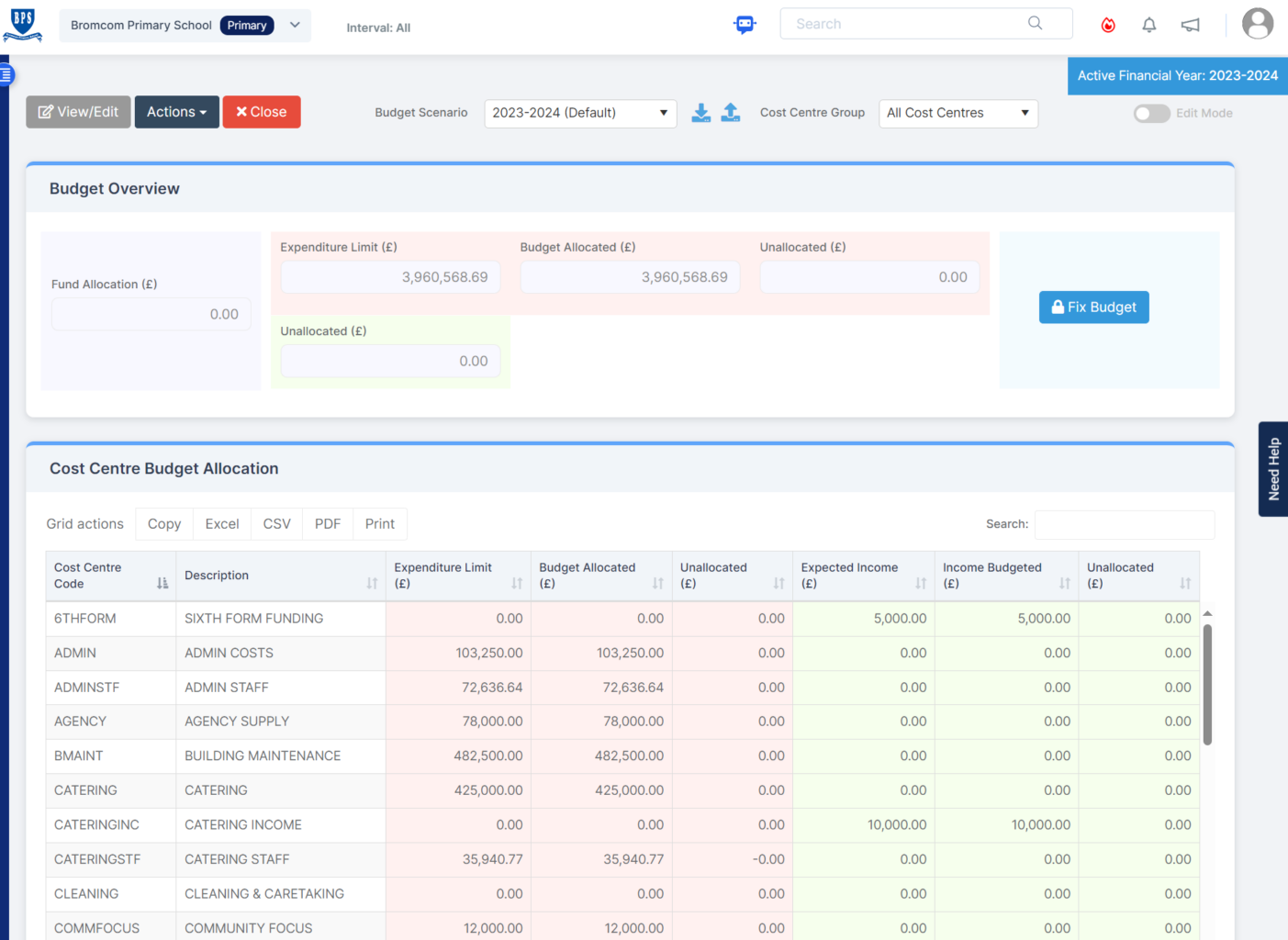In this guide, we will show you how to Import a Budget into Cost Centre Allocation.
Access: The minimum permissions required to complete the Budget Import are found in the Finance Module of Config>Setup>Roles & Permissions.
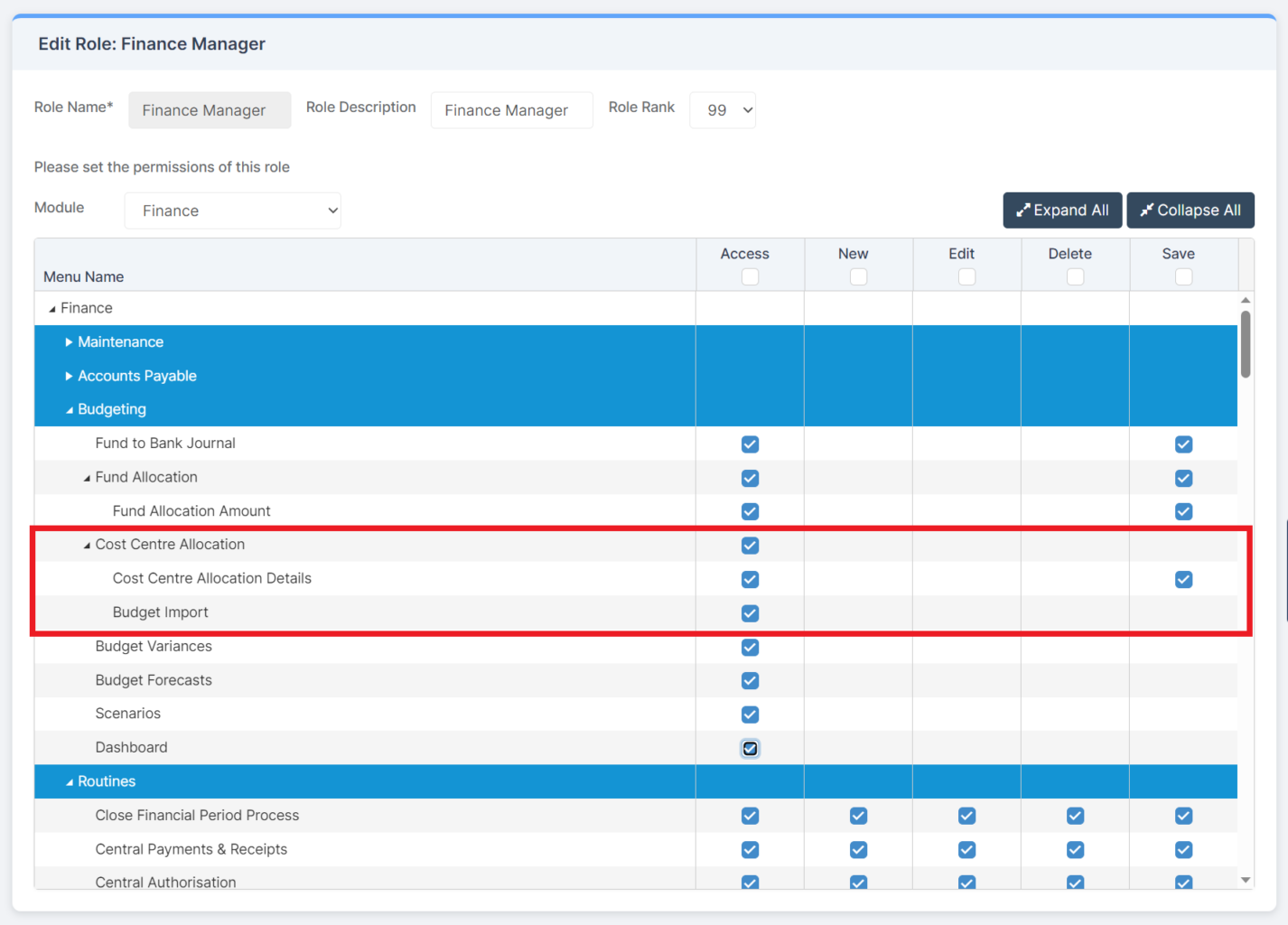
Pre-requisites: In order to Import a Budget into Cost Centre Allocation the required Financial Year must be set up and opened, a budget Scenario must also be set up.
Related Guides:
- How to Create a New Financial Year
- How to Fix a Budget in Cost Centre Allocation
- How to Allocate a Budget in Cost Centre Allocation
To begin, go to Module>Finance>Budgeting>Cost Centre Allocation
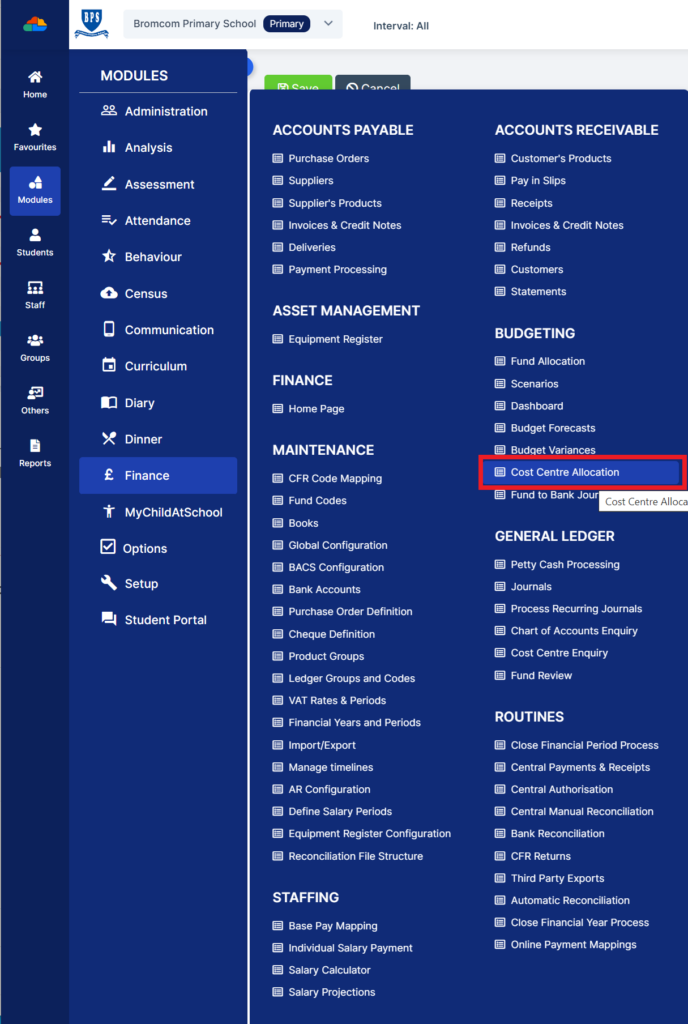
Select the Budget Scenario from the drop down that you wish to Import to.
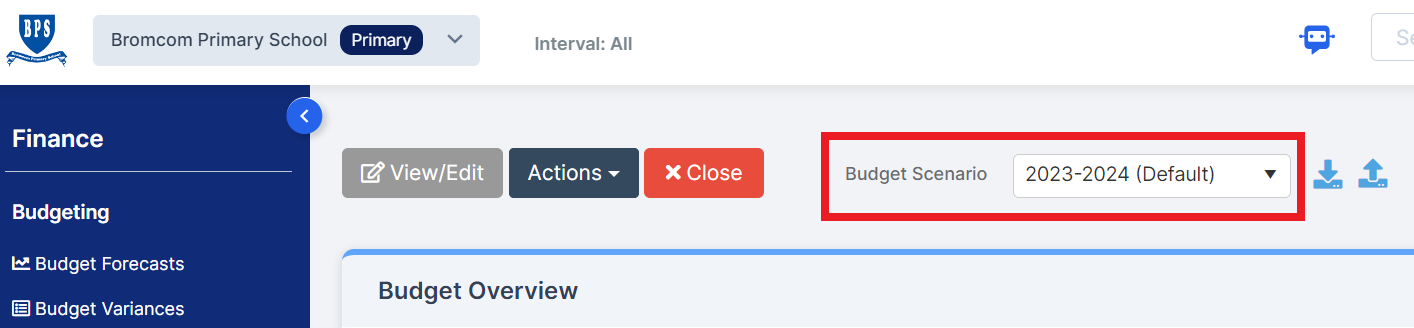
Click on the Import icon.

Select the file format for your Import.
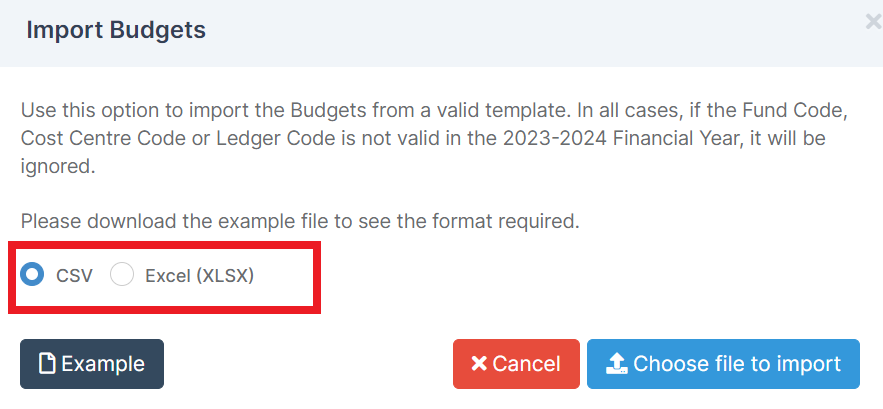
Click Choose file to import.
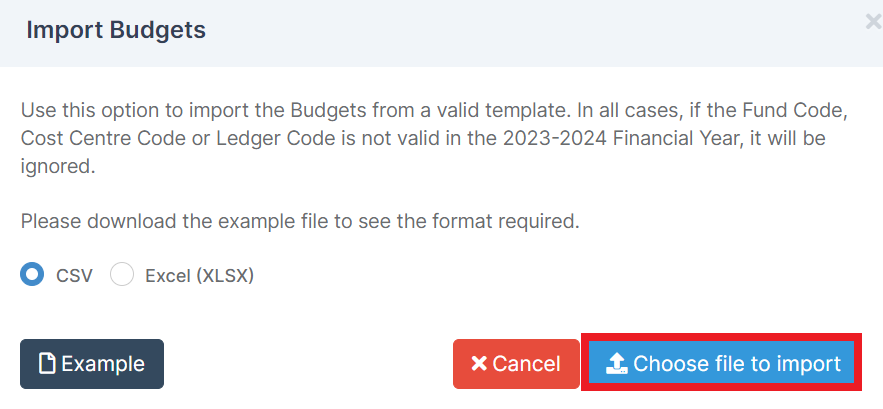
Select your file from your file location and click Open.
Review the data in the File Analysis, paying attention to any File Validation issues.
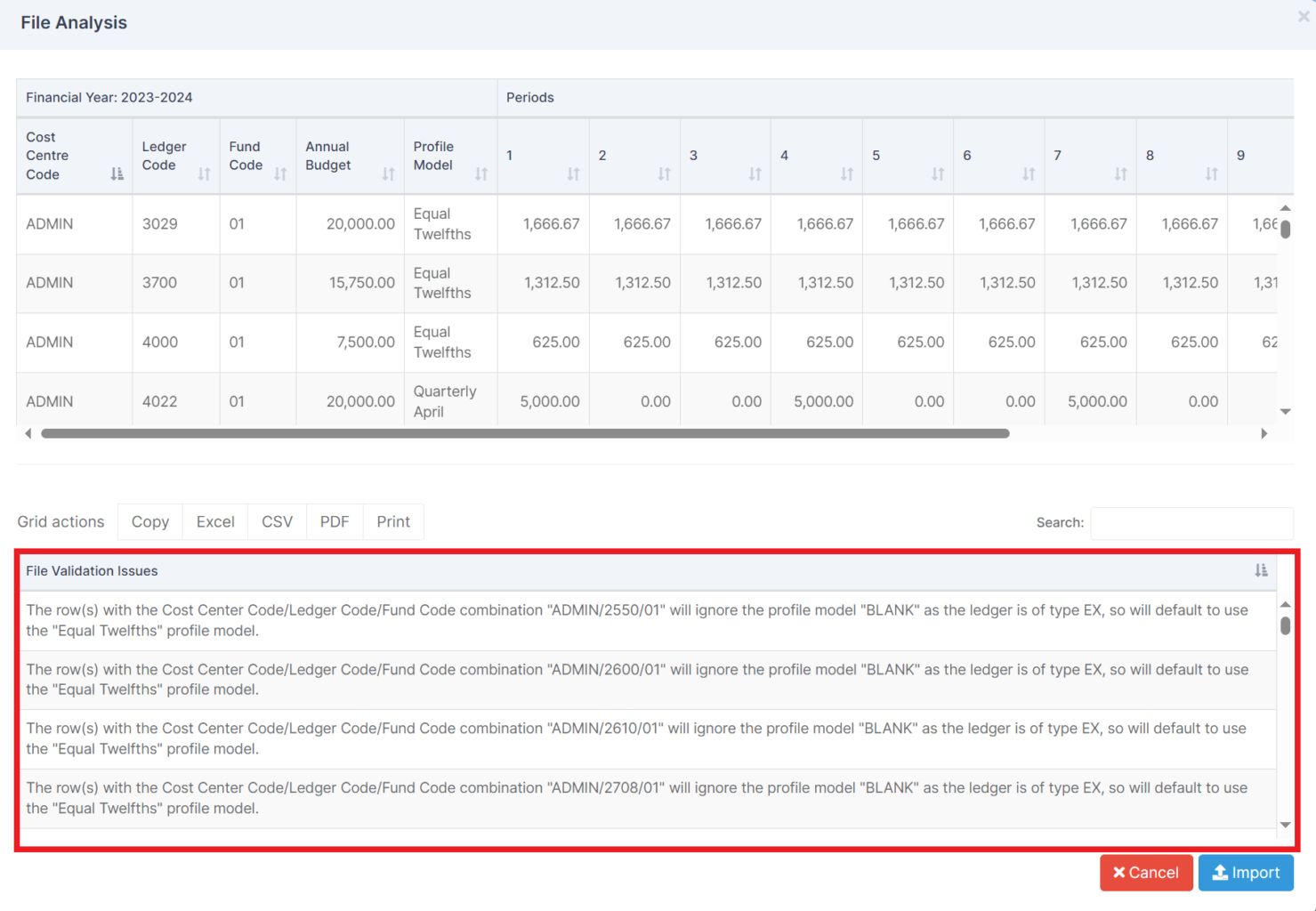
If there are File Validation Issues, these will need to be addressed in the CSV or Excel file imported and re-saved before reattempting the Import.
If the File Analysis is satisfactory click Import.
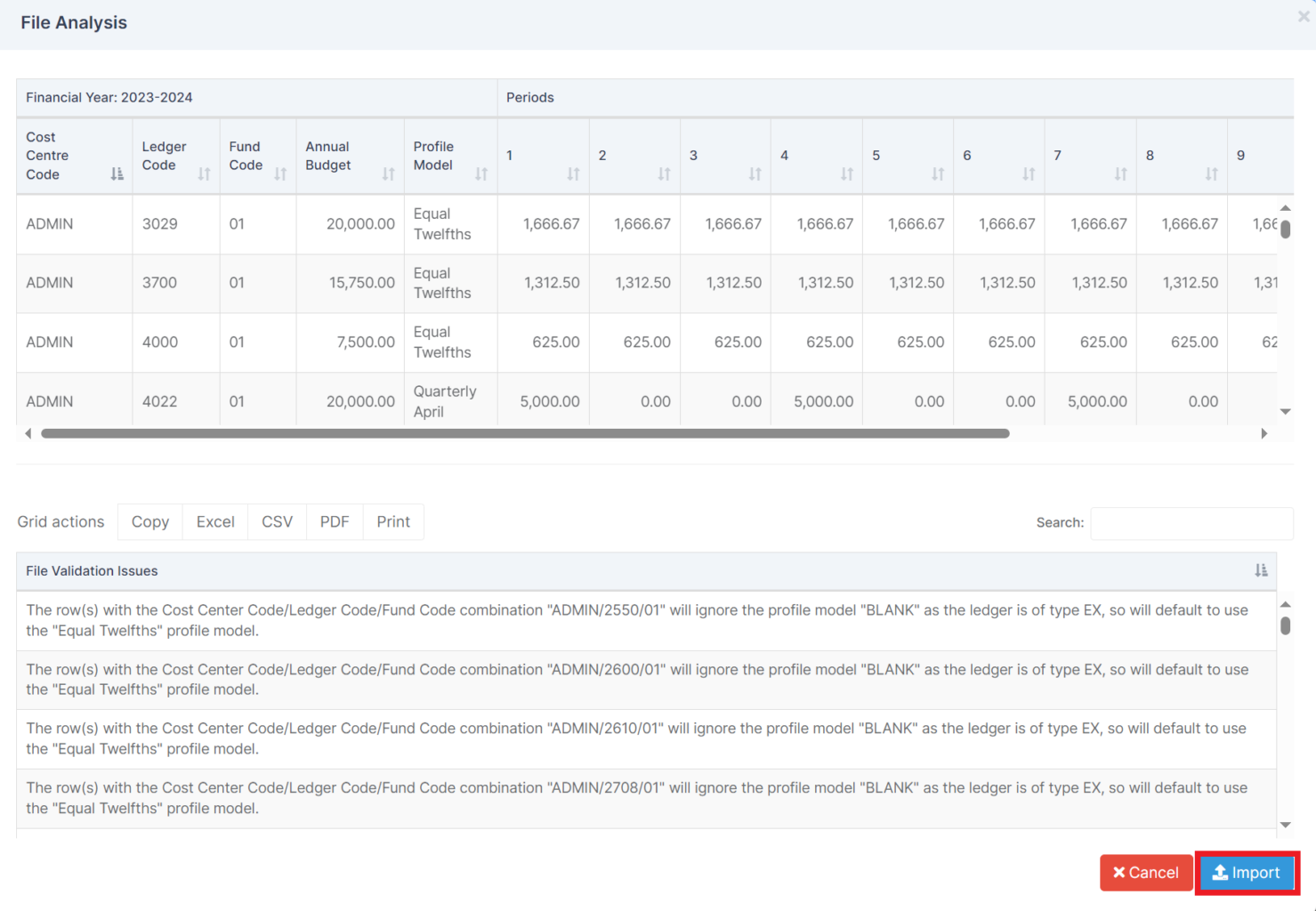
Please review the Confirmation Warning.
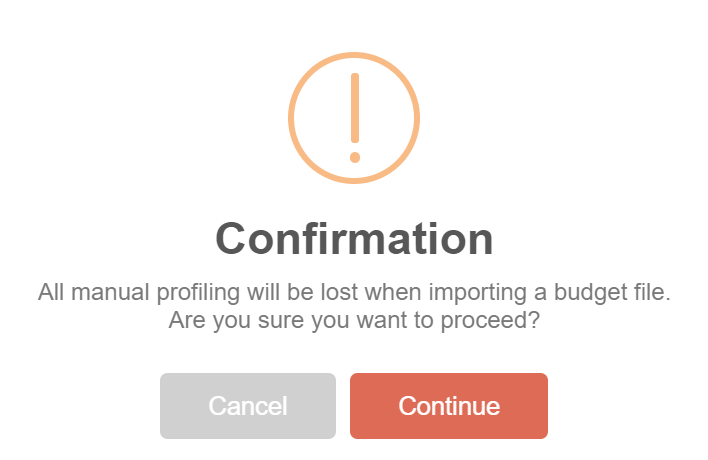
Click Continue if you want to proceed.
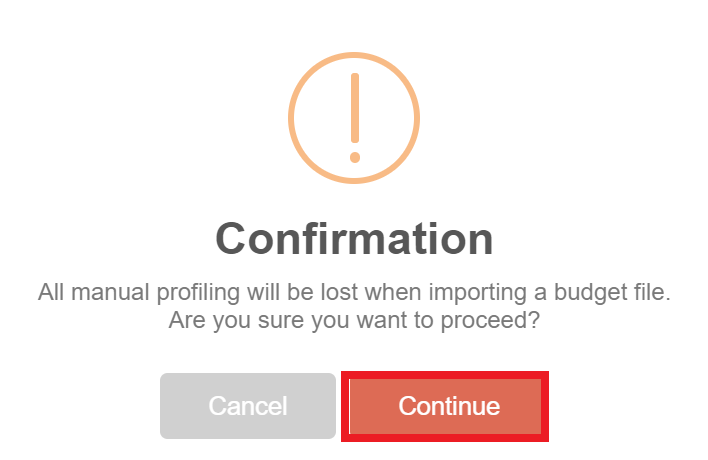
The Data can then be reviewed in the Cost Allocation Screen.