Note: All pages below are subject to having the relevant Roles and Permissions.
Intervention Groups can be used in the example a School is running two after school sessions per week for 28 weeks. A member of school staff attends each session, plus an additional teacher, equipment and resources being brought in from an outside source with costs involved.
Creating an Intervention Groups gives the ability to see Average and Total Costs per Sessions and per Student plus add and view Student Reviews and any other Details following Interventions. Interventions also show on the Student Profile>Interventions
See also How to Create a Withdrawal Group
To Create an Intervention Group click Groups on the left hand bar.
From the Group Type drop down choose Intervention

Click New.

- In the example below the Name and Description have been completed with the Intervention Category chosen from the drop down.
- A Start and End Date has been defined
- The Frequency has been set at 2 Sessions per Week ( Month can be chosen if required) and the Session Duration in Minutes has been set to 50.
- The Main Teacher has been chosen from the drop down Staff List.
Additional Intervention Categories can be created via a Lookup Table see How to Edit Lookup Tables

Click Save and Edit.
The next screen will show the following five editable panels;
Basic Group Details

Staff Costs
In this example Click on the right hand pencil to Edit this Association, we have amended the cost per hour to 20.00 and click the Tick to Save



Additional Costs
In this section Additional Costs, for example external staff brought in for one or more sessions, equipment hired or learning resources purchased to run the Intervention can be added. These costs can be assigned to All or selected Students once the Students have been added in the Student Memberships Panel.

Note: Select Add Multiple to Add Additional Costs to Multiple selected Students once the Students have been added to Student Memberships panel.


Costs
This panel automatically calculates totals and averages per Student and per Session from the information entered in Associated Staff, Additional Costs and Student Memberships

Student Memberships
Either type in Individual Student names or click Add Multiple with the function to access the full Student List for Students currently On Roll.

Using the Actions Icons;
- Click on the Pencil to Edit the Student Membership
- Click the Bin to Delete the Student Membership.
- Click on the Paper icon to add a Student Review with the option to add Notes and attach Documents
- Click on the Spy Glass to view a Student Review and add Details
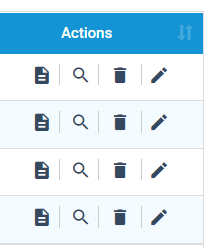

Note: Multiple Reviews can be added and Viewed/Edited.

Click on the Spy Glass to View and Edit Reviews and Add Details

