Note: All pages below are subject to having relevant Roles and Permissions.
Use this guide to learn about the Adhoc Reports page and manage the Folders in Reports>Adhoc>View Reports
Tip re Permissions: if you want staff to have access to any reports you have created and saved in the Module Reports Folders then you need to ensure Module Reports is ticked from the Reporting drop down, go to Config>Set Up Roles and Permissions>Choose Role>Edit>Reporting. See How to Edit a Role and its Permissions.

Hover on the Reports heading on the Toolbar select Adhoc and click on View All Reports.
The Adhoc Reports page is the Report storage area and will display the folders and the reports within a selected folder.

- New – to add a new folder right click on Reports and select the New Folder option
- Rename – to rename a folder double click on it and type in the new name
- Delete – to delete a folder right click on it and select the Delete option
To add a sub-folder right click on the folder and select the New Folder option, folders with sub-folders will display a + to the left.
The Find Adhoc Reports Search Box will search through the Reports in All of the Folders for entered keywords and display them in the Report Information section, clicking on the Select All button will select only these reports, for example all reports with the word Student in the name.
Note: A folder cannot be deleted if there are reports in it, they will have to be removed first.
Any Report saved to the Module Reports will be displayed within the Custom Reports section of that module and will be defined by an Edit icon.

Selecting a folder will display the reports within it on the reports Information section to the left of the folders.
Moving the mouse over a a Folder in the Folder column shows the Parent Folder giving the full route for the selected Report, a Tooltip has been added as well displaying the route.

To run a Report from this list tick the selected Report and click on the top left Run button.

To move a Report from one Folder to another, click on the Report to highlight it and from the Actions drop down choose Move. Then choose the relevant Folder Name from the drop down.

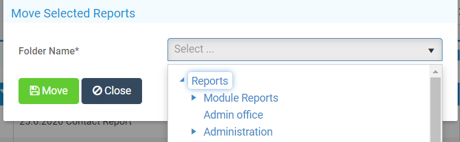
Click on a report and from Actions choose to Edit or Delete it.
