In this guide, you will be shown how to carry out the following processes;
Important: Adding an end date to the Student’s School and Enrolment Records will not make them a leaver and is an incorrect practice. You must follow the process below.
Access: The permissions required to process a Student as a Leaver and Export a CTF are found in the Framework Module of Config>Setup>Roles and Permissions. Each tick box on the right determines which functions are visible/available on the page for users with the selected Role.


See also: How to Add A School for Exporting a CTF
When should you make a Student a Leaver?
Processing Students as a leaver is a normal process and occurs when they leave your school, either at the natural leaving age or to transfer to another School.
Note: If you are processing multiple Students as Leavers, they must be leaving on the same Date, have the same Leaving Reason and Destination School if applicable. If not, you must complete this process for each Student individually to ensure the details are correct.
Important: Adding an end date to the Student’s School and Enrolment Records will not make them a leaver and is an incorrect practice. You must follow the process below.
Process a Student as a Leaver
From the Student List page, select the Student(s) you want to make a Leaver so that they are highlighted blue.
Next, press Actions and select Process Leaver(s).
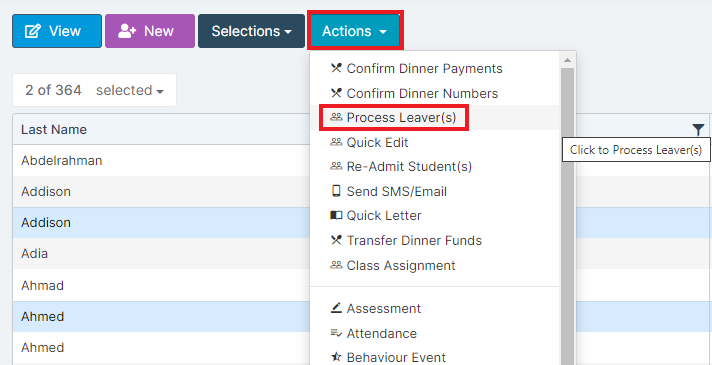
The selected Student(s) are displayed in a Process Leaver(s) list.
Triple check that the Students included are correct and then complete the information required such as Leaving Date and Reason.

- Leaving Date* – The Date the Student(s) are Leaving.
- Reason* – this is the reason for leaving and is selected from a dropdown. If In Year Transfer or End of Key Stage are selected, it will automatically ask for a Destination School.
- Removal Ground – If needed, select the Removal Ground.
- Remove any attendance records after leaving box – Tick this to remove associated Attendance Marks after the leaving date (useful if a Student has already left but still received Attendance Marks on Registers).
- Produce a CTF Export – A CTF Export can be produced automatically by ticking this box, it will be created one the Leavers process is completed.
Remove Students from all MCAS Accounts immediately; this optional tick will appear if the leaving date is set in the Future. In this case immediately means now so the student is removed from MCAS once the Process button is selected.
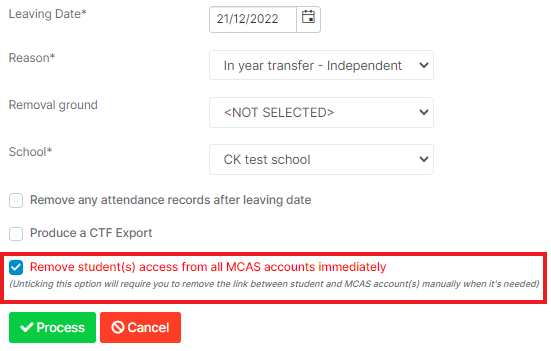
If the setting in Config > MCAS > General is set for removal of accounts when off rolling Students then there are 3 different scenarios;
Process Leaver as Future Date
- Tick Immediately; no access to MCAS immediately
- Untick Immediately; then you would need to manually manage the user account
Process Leaver as of Today
- No MCAS access as of today
Process Leaver as of Past Date
- No MCAS access as of time of pressing the button.

If the School isn’t listed you can add the School to your system. See How to add a new School to your MIS.
When you’re finished click the Process button.
The file will then be saved locally to your machine (usually in your Downloads folder), please check for an open Downloads window or pop up blocker if you do not immediately see the file.
This file can then be transferred to the new school via collect/S2S.
View Leaver Information
To view Leaver Information, use the left hand menu to open the Student List Page.
Once the page loads, click on Search Filters.
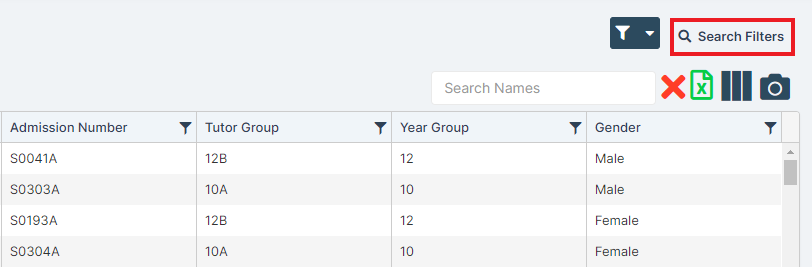
From the Search Filters options, change the Status drop down to Leaver and click Close.
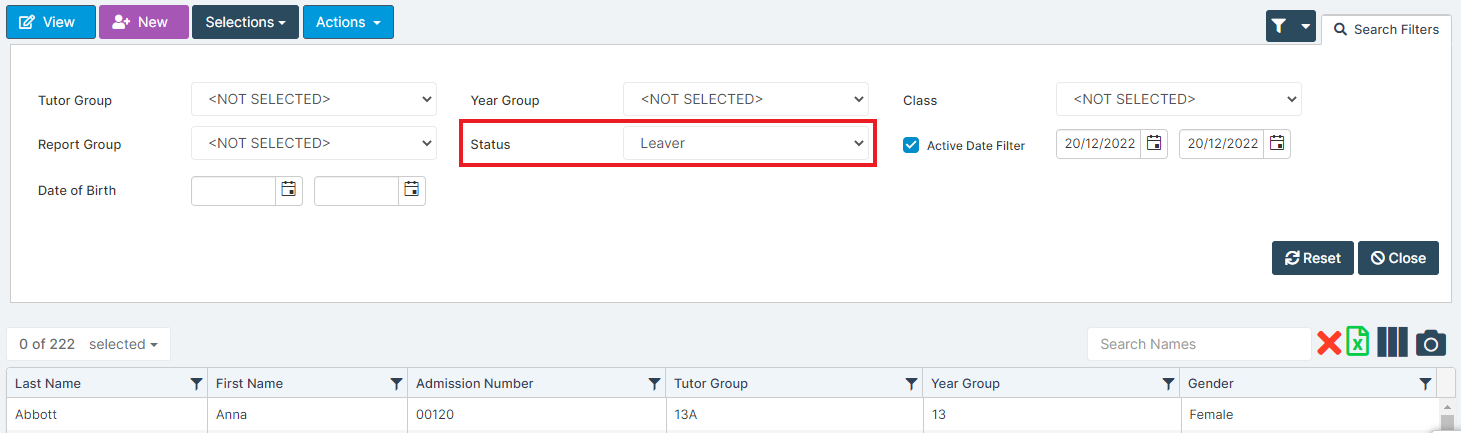
You will now see all of the Leaver Students on your system.
Find the required Student(s) and click View.

You can view Assessment data, Communication or any other data on their record in the same way that you would if they were On Roll.
Tip: If a Student is a Leaver, memberships such as Year Group and Tutor Group will be null or n/a because the Student is no longer active.

In this guide, you will be shown how to carry out the following processes;
Important: Adding an end date to the Student’s School and Enrolment Records will not make them a leaver and is an incorrect practice. You must follow the process below.
Access: The permissions required to process a Student as a Leaver and Export a CTF are found in the Framework Module of Config>Setup>Roles and Permissions. Each tick box on the right determines which functions are visible/available on the page for users with the selected Role.


See also: How to Add A School for Exporting a CTF
When should you make a Student a Leaver?
Processing Students as a leaver is a normal process and occurs when they leave your school, either at the natural leaving age or to transfer to another School.
Note: If you are processing multiple Students as Leavers, they must be leaving on the same Date, have the same Leaving Reason and Destination School if applicable. If not, you must complete this process for each Student individually to ensure the details are correct.
Important: Adding an end date to the Student’s School and Enrolment Records will not make them a leaver and is an incorrect practice. You must follow the process below.
Process a Student as a Leaver
From the Student List page, select the Student(s) you want to make a Leaver so that they are highlighted blue.
Next, press Actions and select Process Leaver(s).

The selected Student(s) are displayed in a Process Leaver(s) list.
Triple check that the Students included are correct and then complete the information required such as Leaving Date and Reason.

- Leaving Date* – The Date the Student(s) are Leaving.
- Reason* – Select the Reason for leaving from the drop down. If the Reason for leaving is Another School: NI Grammar, NI Non Grammar, NI Primary, or NI Special School you will be prompted to enter the name of the School they have moved to.
- Removal Ground – If needed, select the Removal Ground.
- Remove any attendance records after leaving box – Tick this to remove associated Attendance Marks after the leaving date (useful if a Student has already left but still received Attendance Marks on Registers).
- Produce a CTF Export – A CTF Export can be produced automatically by ticking this box, it will be created one the Leavers process is completed.
Remove Students from all MCAS Accounts immediately; this optional tick will appear if the leaving date is set in the Future. If this option selected the student is removed from MCAS as soon as the Process button is selected NOT as of the Leaving Date.

The removal of access to MCAS Accounts is also affected by a setting in Config > MCAS > General Settings.

If this is set for removal of accounts when off rolling Students then there are 3 different scenarios;
Process Leaver as Future Date
- Tick Remove Student(s) Access from all MCAS Accounts Immediately; no access to MCAS immediately
- Untick Immediately; then you would need to manually manage the user account
Process Leaver as of Today
- No MCAS access as of today
Process Leaver as of Past Date
- No MCAS access as of time of pressing the button.

When selecting to Produce a CTF Export If the School isn’t listed you can add the School to your system. For more information on how to do this see How to add a new School to your MIS.
When you’re finished click the Process button.
If you have selected to Produce a CTF Export once you press Process the file will then be saved locally to your machine (usually in your Downloads folder), please check for an open Downloads window or pop up blocker if you do not immediately see the file.
This file can then be transferred to the new School via collect/S2S.
View Leaver Information
To view Leaver Information, use the left hand menu to open the Student List Page.
Once the page loads, click on Search Filters.
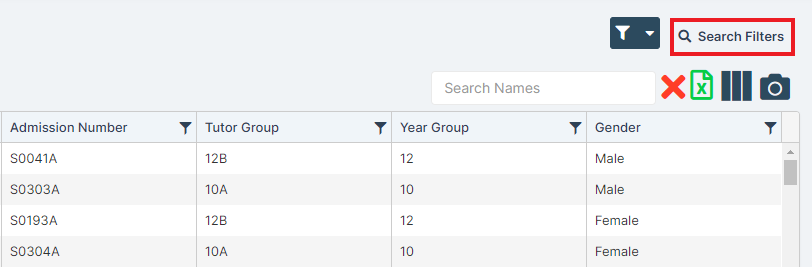
From the Search Filters options, change the Status drop down to Leaver and click Close.
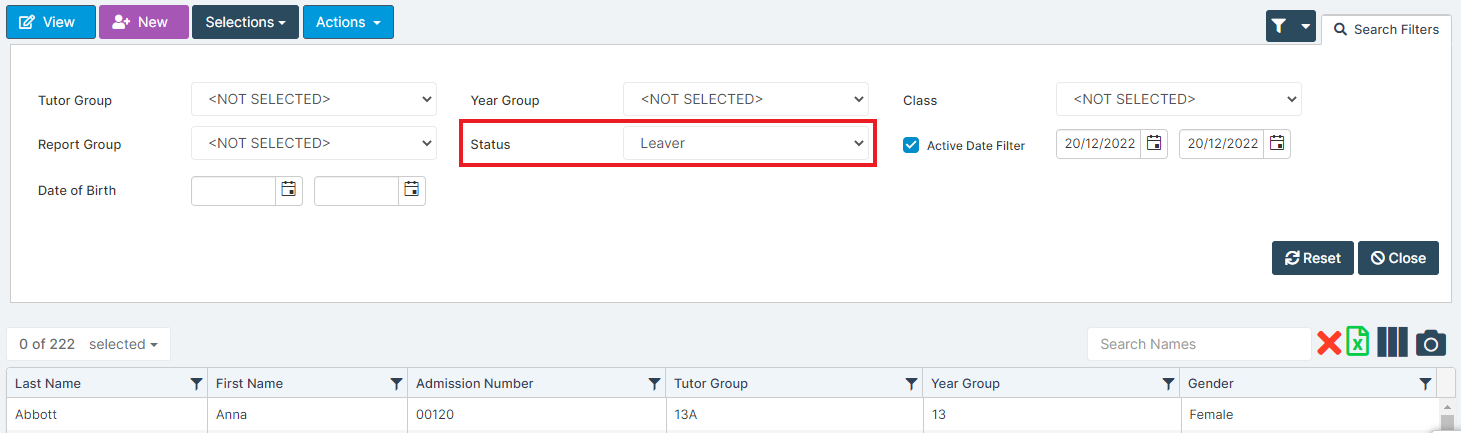
You will now see all of the Leaver Students on your system.
Find the required Student(s) and click View.

You can view Assessment data, Communication or any other data on their record in the same way that you would if they were On Roll.
Tip: If a Student is a Leaver, memberships such as Year Group and Tutor Group will be null or n/a because the Student is no longer active.

