Note: All pages below are subject to having relevant Roles and Permissions.
The Teacher App is designed to help Teachers to complete their day to day tasks, on the go, quickly and easily and is free to download from the App Store for iPhones or Google Play Store for other devices.
The QR code for the Teacher App can be accessed by clicking on the photo or circle on the top right of the Bromcom and selecting My Account

Then scroll down to the General Panel and you will see the QR Code to link Teacher App.
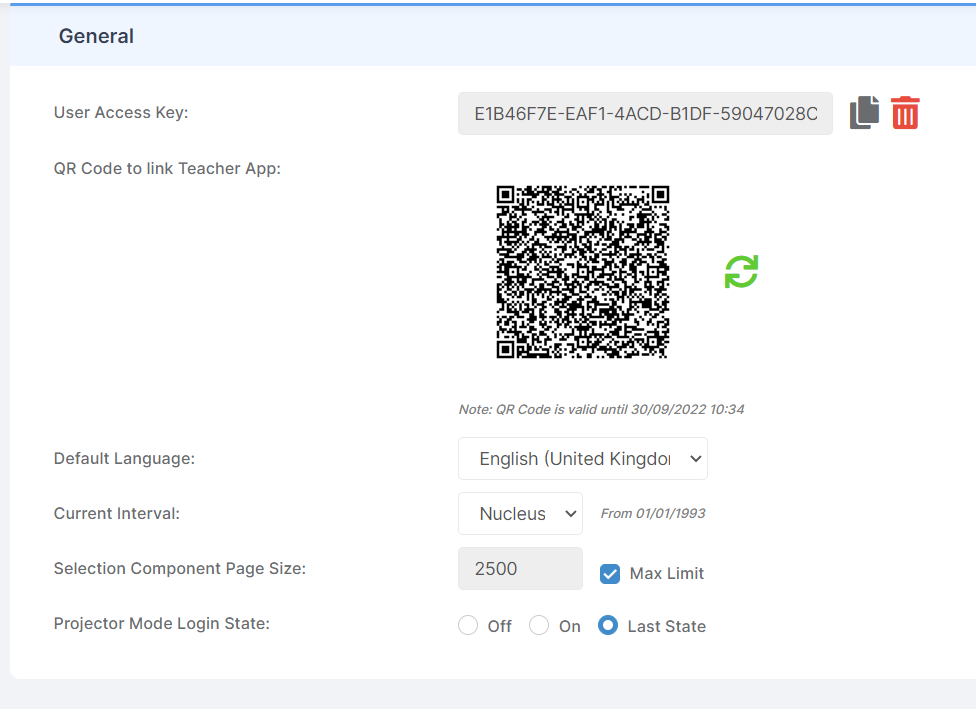
See also: How To Register and Login to the Teacher App
Once downloaded opening the Teacher App will load the front page.
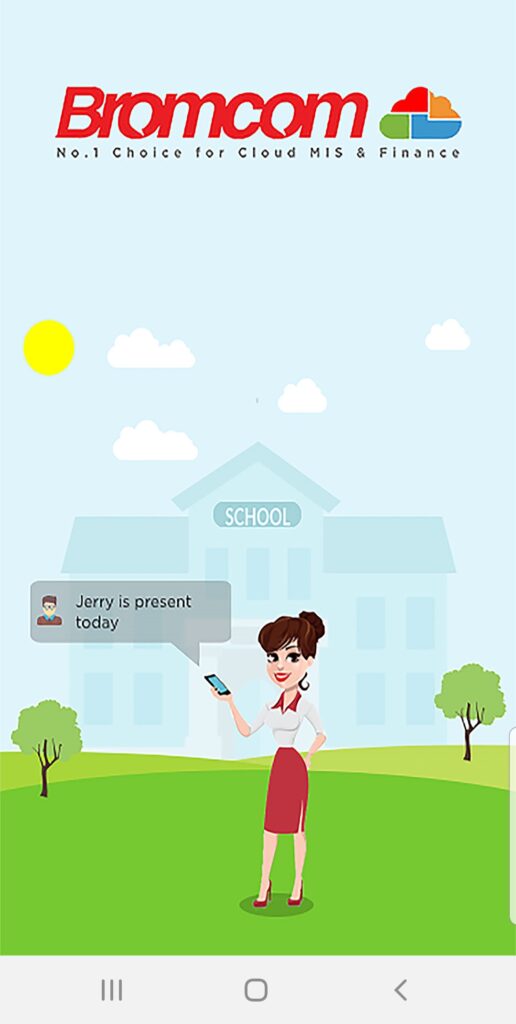
Which will then change to the PIN Page, enter your PIN here. The PIN is created by the User and will allow you to use the Teacher App without having to login with your Username and Password each time.

From the Home Page you can access the options required to complete your day to day tasks.

The menu at the bottom of the page has four options, Home will return you to the Home Page.
Any Announcements that have been sent will be displayed here, unread Announcements will display as a red circle with the number of unread Announcements.

Any Messages will display under the Messages option.
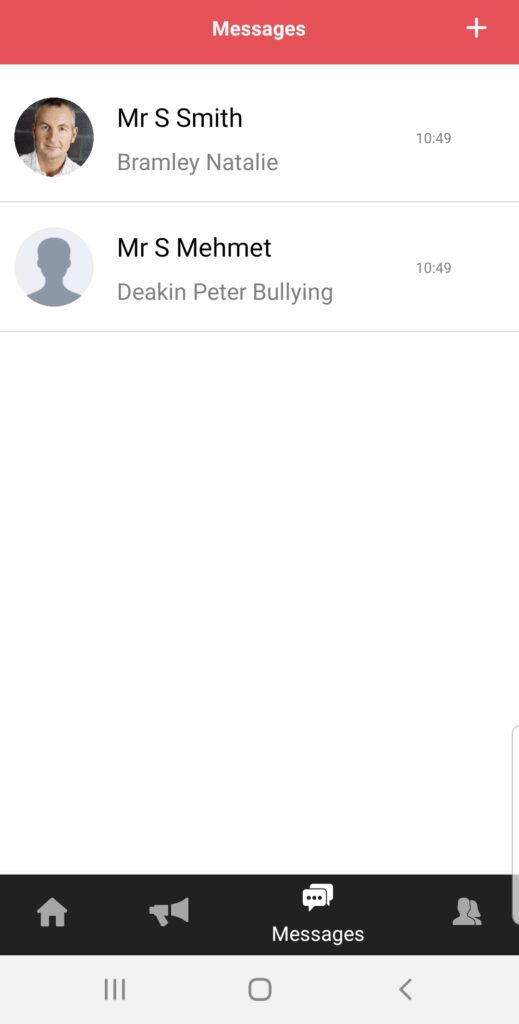
Click on the Message to read and reply.

Click on the white + icon top right of the main Message page to Send a Message, select from the Student, Staff or Parent lists, enter Message and send.

The My Account option will let you view your Account, Change PIN, setup Biometric Authentication or check your APP Version.

