This functionality is used to Request, View and Authorise Leave Requests.
Access: The minimum permissions required regarding Leave Requests are found in the Administration Module of Config>Setup>Roles & Permissions.
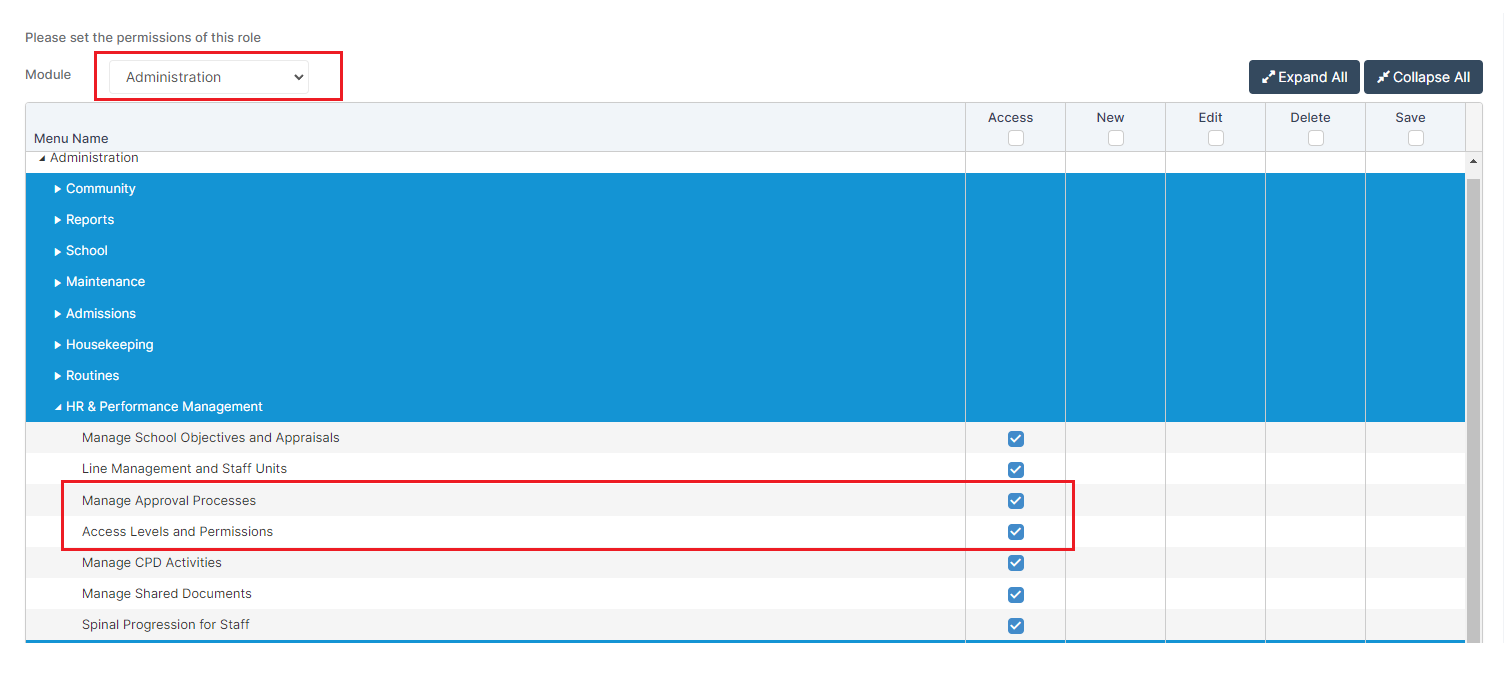
See also: How To Record Staff Absences and How to Setup Staff Profile Self Service
Making a Leave Request
To make a Leave Request from the Staff List Page from the left Menu go to Staff, select the member of Staff and click View.

To make a Self Service Leave Request for yourself click on your picture on the top right of the screen and select My Profile, this will take you to your own Staff Profile
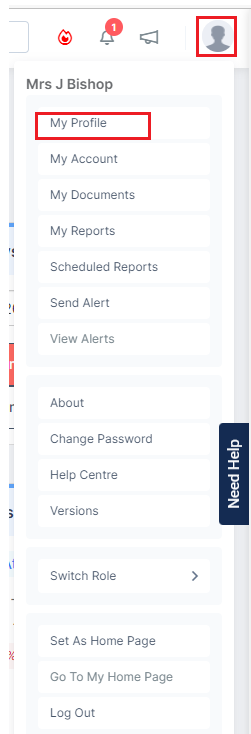
From the Staff Record click on the Absences & Leave Request tab.
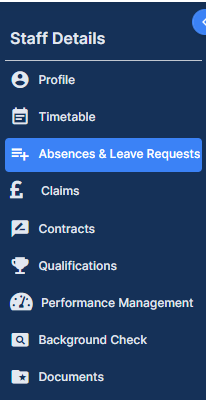
Scroll down to see the Leave Requests section and click on the + icon top right to add a Leave Request.

This will open the Add/Edit Leave Request pop-up.
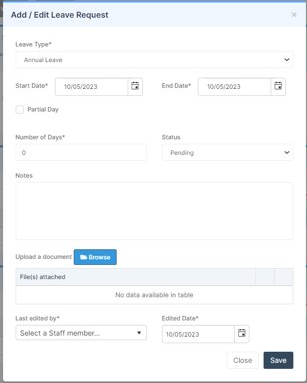
- Leave Type – Is selected from the dropdown list
- Start Date & End Date – Are the Dates for the Leave Request
- Partial Day – Allows a half day AM or PM or a Specific Time to be entered
- Number of Days – Is the Number of Days the Leave Request is for
- Status – Is the approval given by the Managing member of Staff, this could be Pending, Rejected or Approved
- Upload a document – click Browse to upload a document. Up to 10 documents can be uploaded with a total size of 100<B. The documents will be visible to the person approving the leave request and once approved they will be visible in the Staff Profile>Documents.
- Last Edited By – Is the Member of Staff Managing the Leave Requests
- Edited Date – is the Date the Leave Request was dealt with
Once completed click the Save button and the Request will be added to the Leave Requests grid.
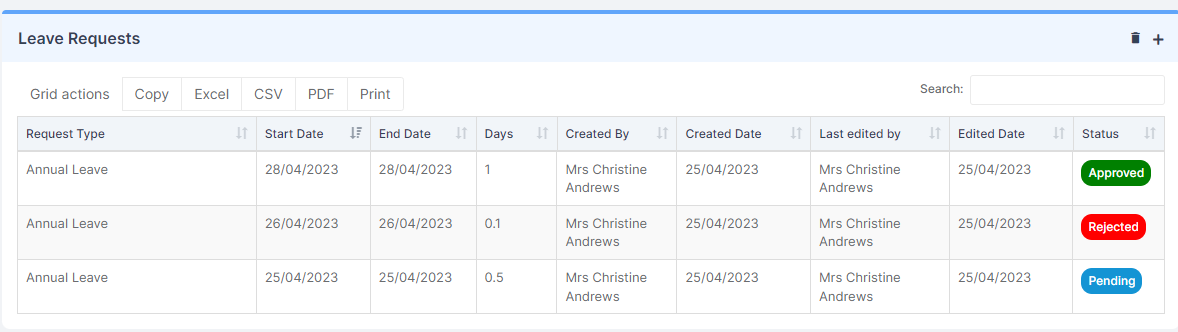
Click on a Request Type and the Dustbin icon to Remove Requested Leave, there will be a Warning Message select Cancel or Proceed.
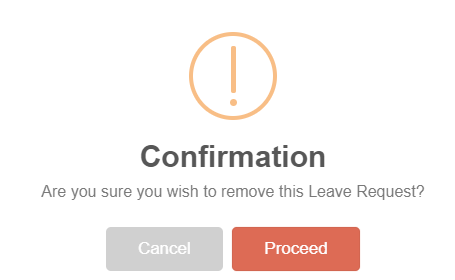
Viewing and Authorising a Leave Request
To View and Authorise a Leave Request go to Staff > select the Staff Member > View

Once in the Staff Profile select Absences & Leave Requests from the left and double click on the Requested Leave to open the pop-up box.
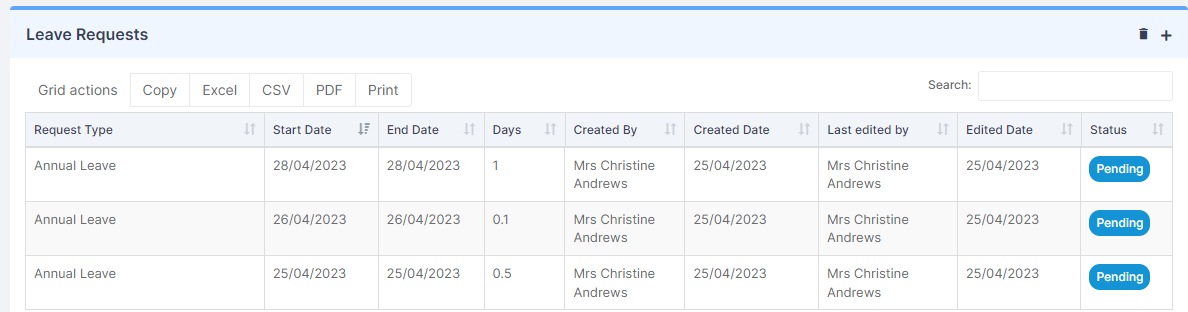
Change the Status to Approved or Rejected and click Save.
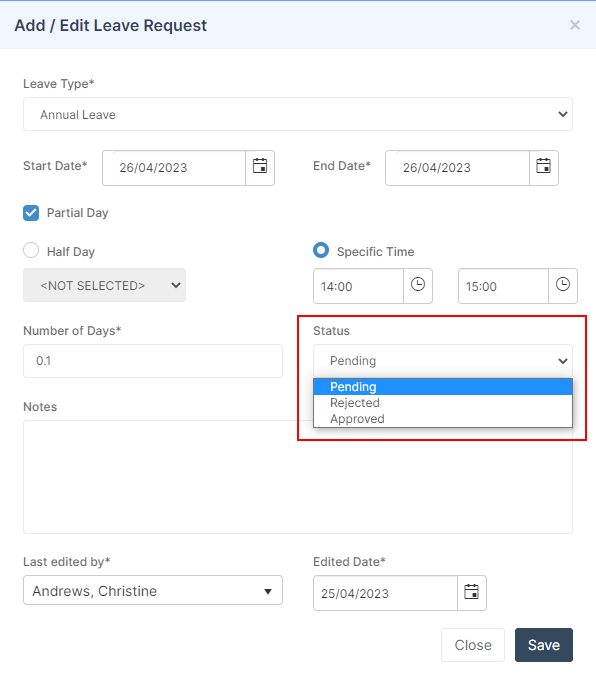
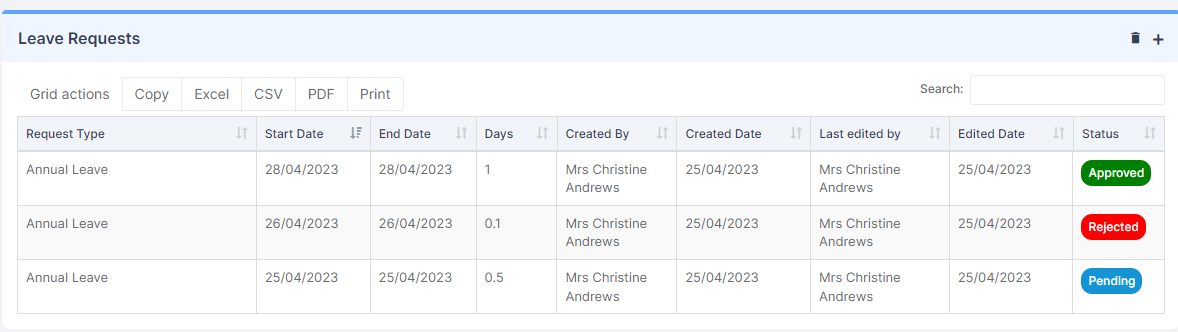
Leave Types can be added or edited under Config > Administration > Lookup Tables > Leave Request Types. See How to Edit Lookup Tables
