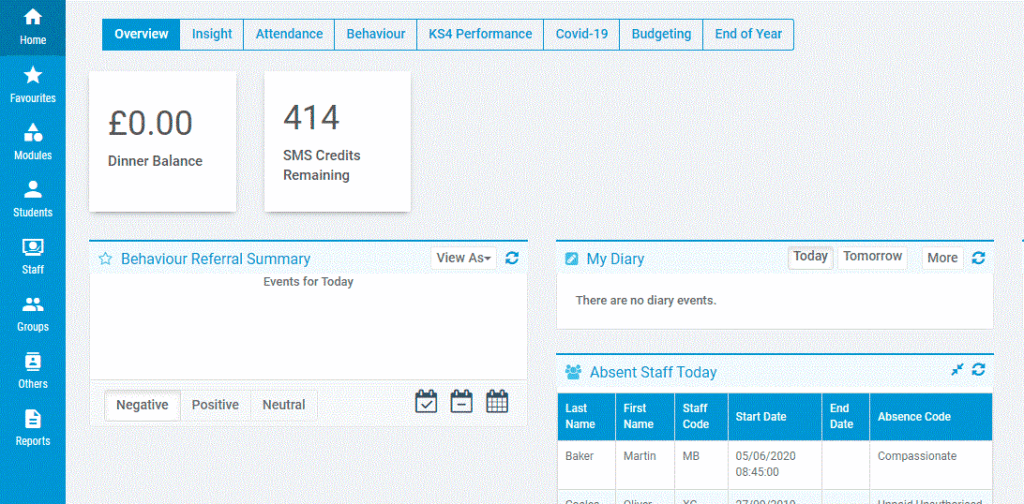Note: All pages shown below are subject to having relevant Roles & Permissions.
In this guide, you will be shown how to Reset an SSO Pin.
SSO Pins are required by users who log in to the MIS using Single Sign On Accounts (SSO), the SSO Pins are also used during the process of deleting a Student or removing Projector Mode on a Register.
See also: How to enable Single Sign On, Single Sign On quick guide and How to Delete a Student.
To begin this process, go to Modules>Setup>System Users.

This page displays all of the active User Accounts (Staff that can access your MIS).
Find the User Account that you need to initiate the Pin reset for, select it and press View.

At the top of the User Account, you will see a Reset SSO Pin button.
Note: The User Account must have an email address registered as an SSO Account in order to have an SSO Pin.

Pressing Reset SSO Pin will provide a success message as seen below;

This has now initiated the Pin Reset for the User Account in question.
That user now needs to log out of the MIS completely and log back in using either Google or Microsoft Single Sign On.
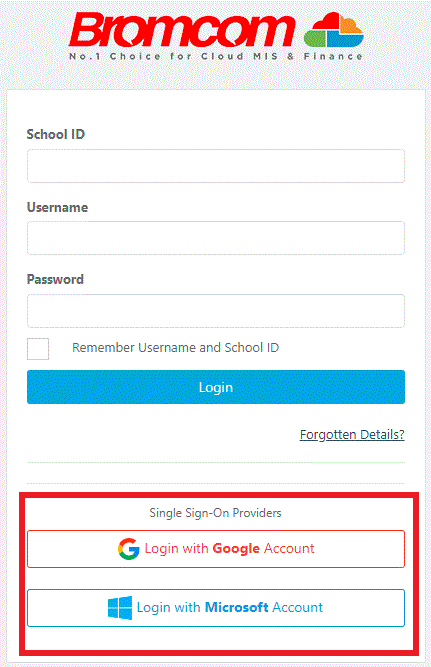
This will prompt the user to create a new six digit Pin.

They will be asked to confirm the Pin once more.
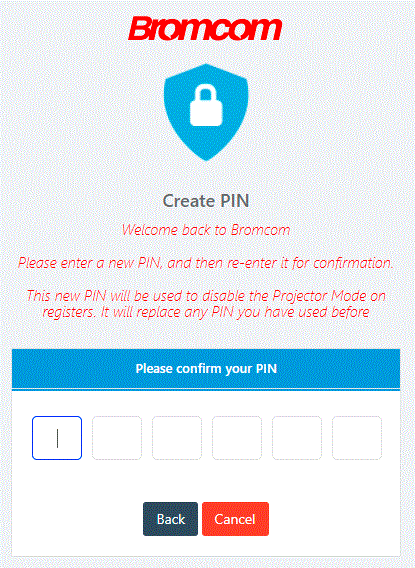
After confirming the Pin, they will automatically be taken through to the MIS and their new Pin will be saved, concluding the process.
Moving forward, this new Pin will be required to log in using SSO, delete a Student or remove Projector Mode from a Register.