This guide will show you how to Configure Alert Watchers and Send and Receive Alerts via Browser Notifications and email Alerts.
Note: This option will NOT work with the Safari browser.
Containing:
- How to Setup Alert Watchers
- Enabling Alerts for a Watcher
- Sending an Alert
- Receiving and Viewing an Alert
- Tips for Using Alerts
- Using Alerts on the Teacher App
Access: the minimum permissions for Alert Delivery Settings can be found in the Set Up modules from Config>Setup>Roles and Permissions

How to Setup Alert Watchers
Note: All Alert Watchers will need to be setup by the person at your school or trust who has the Bromcom Administrator role, this includes those currently receiving Alerts.
An Alert Watcher is someone designated to Receive Alert Notifications, more than one person can be an Alert Watcher and the Alerts they receive can be defined to all Types or specific Types of Alert.
To do this from the left Menu go to Config > Setup > Alert Delivery Settings.
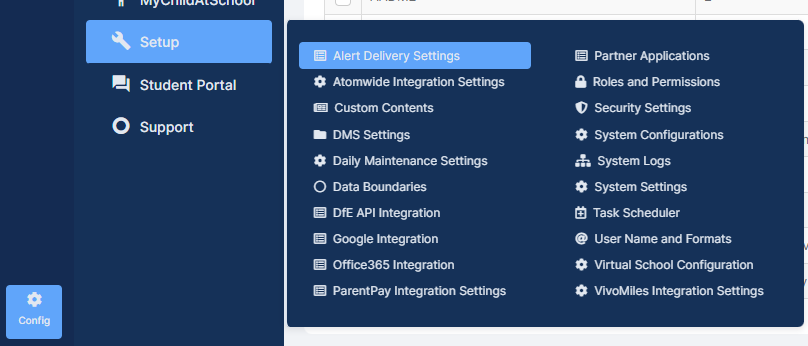
This will display a list of Alert Watchers and the Type of Alerts that will be sent to them. This can be changed by ticking or unticking the boxes. To Remove an Alert Watcher click on the Red Bin icon on the left of that person, this will remove them, there will be no Confirmation.

New Alert Watcher/s can be added by clicking the Green Add button. This will display an Add Alert Watchers pop-up where you can either type in the name for a single member of Staff or click the blue find icon to open the full staff list. Select the Staff and the Alert Types for which they will be Notified and if required the Send email notification for alerts option.
Click Save.
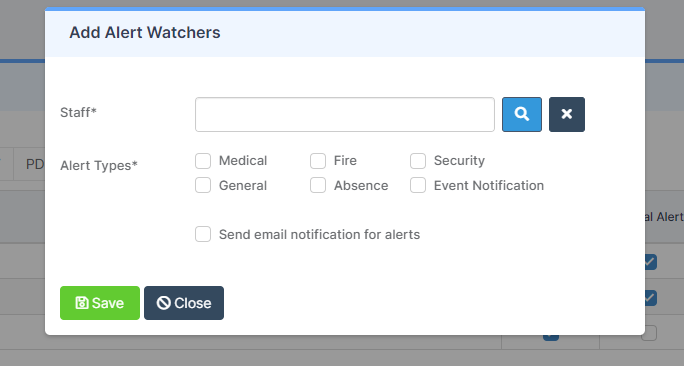

Enabling Alerts for a Watcher
When a newly added Alert Watcher logs into the MIS, they will be prompted with an Action Needed Message, telling them they are an Alert Watcher and they need to enable their device, selecting the Allow or Block option.
Note: You will be asked to Allow or Block on each different device you use to login and on different browsers.


*Previously sent Alerts can be viewed by clicking on your Image top right and selecting View Alerts from the list.
*View Alerts shows the last 30 days Alerts on a rolling basis. However, if you wish to see further back than the last 30 days go to Reports>Ad hoc>Quick Reports and change the Students Basic Domain drop down at the top of the screen to Alerts

Note: Only an Alert Watcher or an Administrator will have this option listed.
Sending an Alert
All members of Staff have access to the Send Alert option. Clicking on your Image on the top right of your Bromcom screen to see the following options;
Click Send Alert

Enter the details and select the Type of Alert to be sent. If you tick the Request Reply box the Alert Watcher will be made aware that you want a Reply to the Alert. Click the Send Alert button to send.

You will see a message that the Alert has been sent.

Receiving and Viewing an Alert
The Alert Watcher will receive a Notification with the Alert Type and Details, clicking on the Notification will open the Alert where they can see what is required and reply if needed.

If the Send email for alerts option was selected on the Alert Delivery Settings page an email will also be sent to their Work email.
Tips for Using Alerts
IMPORTANT: If you are set up as an Alert Watcher on multiple sites, or for multiple User Accounts within the same site, we recommend that you Reset Site Permissions from within your Browser’s Settings each time you switch sites or User Account and Allow Notifications again, otherwise you may not receive notifications for new Alerts.
Note for Chrome Users: If you do NOT have the MIS open, but do have Chrome open, full screen or minimised, you will receive a Windows Alert Notification. You will NOT receive a Notification if Chrome is closed.
Note for Edge Users: If you do NOT have the MIS open and Edge is open or closed, you will receive a Windows Alert Notification. Which when selected will open the Edge Browser on the MIS login page and will display the Alert details once logged in.
Using Alerts on the Teacher App
Alerts can be Sent and Received using the Teacher App.
See: How To use Alerts on the Teacher App
Note: Please make sure you have the latest version installed for the Teacher App, this can be downloaded from the Google Play Store for Android and the Apple Store for iPhone.
